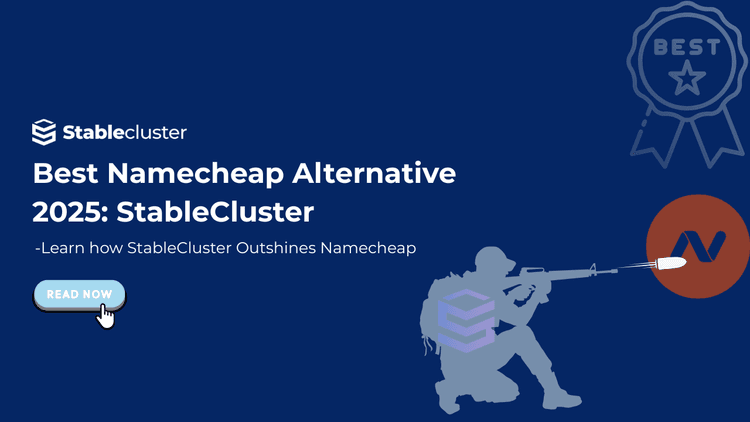cPanel hosting has been a game changer when it comes to website management. Managing a website can feel like juggling countless tasks, from setting up email to securing your data. When it comes to handling your website, cPanel is a real lifesaver. With its various tools and features, you can control your website without technical knowledge.
Whether you’re a beginner or a seasoned pro, cPanel’s easy-to-use interface makes managing a website easy.
cPanel is a popular web hosting control panel that provides users with a graphical user interface with various automation tools that help manage web hosting tasks. cPanel is like a toolbox for your website, which allows you to perform multiple functionalities without having much technical knowledge. cPanel comes with many features, from managing domains to creating email accounts; cPanel aims to make web hosting tasks user-friendly. Here’s how cPanel helps:
- User-Friendly Interface: cPanel offers an easy-to-use interface that even beginners can navigate. Thus, users can access various features without getting lost.
- Comprehensive Features: cPanel offers many features that make web hosting techniques easier. From file and database management to setting up email accounts, cPanel covers it.
- Automation Tools: cPanel automates several backend tasks, allowing you to focus on your website rather than wrestling with technical configurations.
cPanel is a toolkit for web hosting needs. Its comprehensive features make it easier to create a successful online presence.
Most web hosting services you purchase come with free cPanel. Here’s how to access the cPanel:
- Obtain your cPanel URL: Ask your user for your cPanel URL. It often appears as your domain followed by “/cpanel” (e.g., www.yourdomain.com/cpanel) or something else.
- Log in using your credentials: Hit the cPanel URL, and you’ll need to enter your username and password. Ask your hosting provider if you don’t have your username and password.
- Secure your access: Ensure your connection is secure by checking that the URL begins with “https://”—the extra ‘s’ signifies a secure connection.

Web Hosting and its management are demanding jobs. cPanel offers a simple and direct way to manage your web hosting without extensive knowledge. Now, you can manage your website efficiently with just a few clicks.
cPanel offers a centralized dashboard with sections for managing domains, emails, files, databases, and security settings. With cPanel, users can easily upload files, install CMS platforms like WordPress, configure DNS, or set up SSL certificates. From managing email accounts to optimizing your website performance, cPanel helps streamline everyday tasks and empowers you to control the website efficiently and securely.

cPanel offers various features, but one of the best features is the ability to install and manage multiple Content Management Systems (CMS) like WordPress, Joomla, Moodle, or Drupal.
Here’s how to install your desired CMS:
1. Using Softaculous for Installation:
- cPanel comes with Softaculous, an auto-installer that allows you to set up various CMS platforms with just a few clicks.
- Access Softaculous via the cPanel dashboard, and you’ll see a list of available CMS.
- Please select your preferred CMS and install it. Then, fill in all the required fields, such as domain, site name, and admin info.

2. Managing Installed CMS:
- After installing your preferred CMS, you can easily manage it from your cPanel dashboard.
- Updates can be done via the dashboard or from Softaculous.
- Additionally, cPanel offers various tools to back up your website data and databases, providing peace of mind against potential issues.
Setting up a CMS through cPanel feels like planting the seeds for a garden. With nurturing, creativity, and management, your website can flourish and attract visitors. Check out the best WordPress hosting in Nepal.
Once your CMS is installed and running, it’s time to manage your website files. This is when the File Manager from cPanel becomes part of your digital toolbox. The file manager controls the website’s structure without writing complex code.
- Accessing File Manager:
- From the cPanel dashboard, locate the files section. Inside the file section, search for the “File Manager” section. The file manager features provide a neat, organized view of all your website files and folders.

- Understanding the Layout:
- In the below picture, the left side panel displays your directory structure, showcasing essential folders like public_html (which contains your website files).
- On the right side, you’ll see the list of files where you can perform various tasks.

- Everyday File Management Tasks:
- Uploading Files: To upload new files, you can drag and drop them or use the “Upload” option in the home bar to add new files or images to your website.
- Editing Files: You can directly edit HTML, CSS, or PHP files by right-clicking on them and selecting “Edit.”
- Creating New Directories: Organizing your files into folders is simple. Right-click in the desired area and choose “New Folder” to tidy your files.
Managing your website files through CPanel’s File Manager helps optimize your website. Users can easily manage their websites without any extensive technical knowledge. Users can add, access, edit, and delete files on the fly with just a few clicks. To understand more about file managing feature of cPanel, Visit the cPanel Documentation
cPanel hosting comes in several different configurations, each designed to meet specific business needs and website requirements. Understanding these options will help you choose the best hosting in Nepal.
Shared hosting has become one of the most popular cPanel hosting solutions. It is the perfect solution for startups and personal tasks that do not see much data flow on their websites.
In Shared Hosting, multiple websites share server resources while maintaining individual cPanel accounts for management.
Key features of shared cPanel hosting include:
- Simple and beginner-friendly user interface.
- Pre-configured server settings
- Cost-effective resource allocation
- Essential cPanel tools and features
- Automated backup solutions
Shared hosting could be great for people looking for cheap hosting in Nepal, but the resources you can use are limited. Unlimited web hosting offers an excellent starting point with generous resource allocation and features for businesses worldwide looking to step up from shared hosting and want the most reliable and best hosting solutions in Nepal.
WordPress-specific cPanel hosting is optimized to run WordPress websites efficiently. It comes with already configured settings and tools, which helps boost performance and security.
Benefits of WordPress cPanel hosting:
- One-click WordPress installation.
- Optimized server configuration for WordPress.
- Enhanced security features for WordPress sites.
- Automatic WordPress core updates.
- Specialized WordPress caching solutions.
When selecting WordPress hosting in Nepal, look for providers offering WordPress-optimized server configurations and dedicated support for WordPress-related issues.
Virtual Private Server (VPS) hosting with cPanel is another popular solution that is a perfect middle ground between shared hosting and dedicated servers.
VPS hosting comes with a dedicated set of resources just for you. This allows for greater control and easy management using the cPanel interface.
VPS hosting advantages:
- Guaranteed server resources.
- Root access for advanced configurations.
- Better performance and reliability.
- Scalable resource allocation.
- Complete cPanel/WHM access.
For growing businesses in Nepal who want to step up their game but cannot commit to a dedicated server, VPS hosting offers an excellent balance in between.
Cloud hosting is a trending service that combines the power of multiple servers to host websites. It is known for its reliability and scalability. Cloud Hosting works by storing your website in the Cloud via various servers. Thus, even if one server experiences issues, your website remains available.
Cloud hosting benefits:
- Enhanced reliability through server redundancy.
- Automatic resource scaling.
- Improved load handling.
- Geographic distribution options.
- Pay-as-you-go pricing models.
Cloud Hosting plans in Nepal have seen an increasing rise over the years. With Cloud hosting plans in Nepal, businesses can now find affordable options that provide reliability and scalability of cloud infrastructure for a maximum uptime of about 99.9%.
All businesses are different, and each may need a different hosting type based on their budget and requirements. But all share the common thread of cPanel Management. Whether launching a small personal blog or running a high-traffic business website, knowing how to manage cPanel is essential.
Domain Management
The domains section in cPanel gives various tools and functionalities to ease your domain management job. Here are some basic functionalities you can do with the help of cPanel.

Once you register your domain, adding and managing domains is easy with the domain section in cPanel.
Managing Domain Names and Subdomains
The introduction of cPanel has provided robust tools for managing domain names and subdomains. Understanding how to leverage these tools and features is essential for anyone keen to grow their online presence.
Navigate to the “Domains” section in your cPanel. Here, you can add new domains that you own. Using this feature, you can easily host multiple websites from a single cPanel account.
Subdomains are like branches of your primary domain. If your main domain is example.com, your subdomain could be “blog.example.com.”
To create a subdomain, navigate inside the domains and click the Create new domain button on the right side.

Enter your preferred sub-domain name in the domain section and click the Submit button.
You have a sub-domain, and it’s time to link it.
To link your subdomain, navigate to the web disk tool inside the files section and fill in the sections:

There are often cases when you need to change the direction of your web presence. For this, cPanel offers various tools to create redirects with just a few clicks.
This means you can now easily send visitors from one URL to another, ensuring users have a seamless experience without errors.
You can navigate to the domains section as a redirect using the redirects tool.

Whether setting up new domains or creating various subdomains that redirect to different branches of your business, cPanel allows you to control the whole process.
Having a website comes with various responsibilities, and one of the most important is Website security. cPanel offers robust tools to ensure your site is always safe and protected. One of the primary features cPanel offers is setting up an SSL certificate. So, what is an SSL certificate?
An SSL (Secure Sockets Layer) certificate encrypts data transferred between your website and visitors. This prevents data leaks and provides essential security for sensitive information. Here’s how to set up an SSL certificate using cPanel.
1. Accessing the SSL/TLS Manager:
Open your cPanel dashboard and navigate to the security section. Then select the “SSL/TLS” icon, which will take you to the SSL management area. This section allows you to find options for generating and installing your desired SSL certificates.
-

2. Choosing Your SSL Certificate:
- Most hosting providers offer free SSL certificates. You can contact your hosting provider and buy an SSL certificate if not.
- Moreover, open sources like Let’s Encrypt and ZeroSSL offer free SSL certificates.
3. Installing the Certificate:
- Once you get your SSL certificate, you can follow the installation process. cPanel guides you through the necessary steps for a smooth installation.
- After installation, ensure the certificate is activated and correctly linked to your domain by checking the padlock icon in front of your URL in the browser.
- With this, your website will have a HTTPS secure connection.
Setting up an SSL certificate is a crucial step for any website. This enhances your website’s security and significantly boosts your trust among visitors. SSL certificates act like armor on your digital presence, building confidence in customers who share information or purchase through your site.
While SSL secures your website with various encryption algorithms, additional security measures are essential to keep your website safe from potential threats. cPanel has multiple settings that enhance your overall website security.
1. Password Protecting Directories:

- Inside cPanel, navigate to the files section, under which look for a “Directory Privacy” option. This feature allows you to password-protect specific directories on your website.
- Choose essential directories you want to secure and set up a username and password. This becomes very useful for areas of your site containing sensitive information.
2. Enabling Firewall and Security Features:
- cPanel has made it easy to enhance security using built-in firewall solutions. Under the “Security” section, look for options to configure IP block settings and mod_security. These firewalls are designed to protect your websites from common threats.
3. Regular Updates and Backups:
- Website security is ongoing, so updating your CMS, plugins, and themes is essential to close vulnerabilities.
- cPanel offers a backup feature that regularly saves snapshots of your website’s data.
- With regular backup, you can restore your site quickly during an unfortunate event of a breach.
While cPanel offers many features, the above-mentioned security techniques and features are the most essential for a secure site.
By being proactive and using all the available features, you can build a strong defense against potential threats.
Out of the many features cPanel offers, one standout feature is its ability to manage email accounts effortlessly. cPanel makes setting up a professional email simple with just a few clicks. Moreover, you can also manage multiple accounts within a company using various tools that cPanel offers.
Here’s how to create and manage email:
1. Accessing the Email Section:
- From the cPanel dashboard, you’ll find the “Email Accounts” icon under the email section. Click on it to be directed to a straightforward interface.
2. Creating a New Email Account:
Look for a create button on the right side and press it.

- Fill in the Required Information:
Choose your desired email prefix (e.g., info@demo.01cluster.com) in this case.
Set a strong password that combines letters, numbers, and symbols to ensure security.
cPanel allows you to allocate storage space for each email account to ensure no user exceeds their limits. You can set this from the Optional settings.
3. Managing Existing Accounts:
- Once you create your account, you can edit settings, edit allocated space, change passwords, and delete accounts as needed.
- Access to webmail can also be done directly from the email section, making sending and receiving emails promptly easy.
Managing your professional business email accounts through cPanel saves time and enhances communication. With email like info@yourbusiness.com, you add a professional touch to your business that customers will surely value.
cPanel has become a revolutionary tool that has helped millions manage their websites. With cPanel, managing an online presence has been simplified.
cPanel’s user-friendly interface, powerful features, and ability to automate routine tasks have helped beginner and experienced users manage their websites efficiently. Whether setting up new email accounts, securing your site with SSL, or installing a CMS like WordPress, cPanel makes everything easy by putting each functionality at your fingertips.
As you master the features of cPanel, you’ll save time and optimize your website for better performance and security. Take the first step toward managing your online presence with StableCluster—explore cPanel and unlock your website’s full potential today with the best web hosting in Nepal!