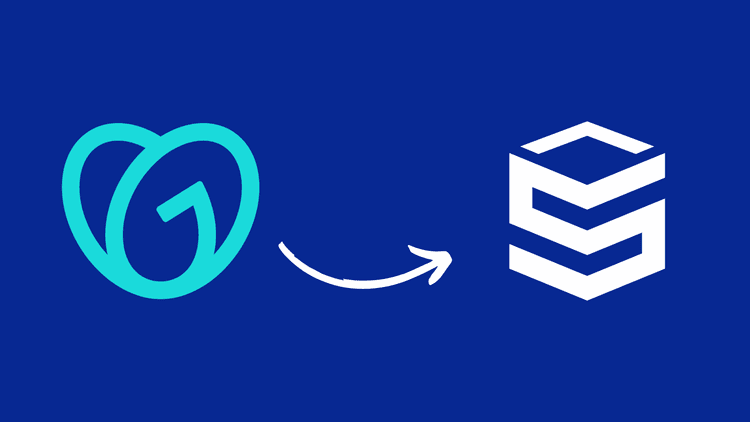In today’s digital age, owning a domain name is essential for businesses and individuals alike. Whether you have a blog, an e-commerce site, or a personal portfolio, your domain serves as your online identity. However, there may come a time when you want to transfer your domain, particularly if you feel that your current registrar isn’t meeting your needs. If you’re considering GoDaddy Domain Transfer, you’re not alone; many users are looking for better service, pricing, or additional features that different registrars offer. GoDaddy Domain Transfer can seem like a daunting task, but it doesn’t have to be. This process can be straightforward and quick if you adhere to the essential steps to ensure a smooth transition.
Why Transfer a Domain?
Understanding the reasons behind a domain transfer can motivate you to take action:
- Cost Efficiency: Many domain registrars offer competitive pricing that might suit your budget better.
- Enhanced Features: Some registrars provide advanced features like email hosting, SSL certificates, and website builders that could benefit your online presence.
- Improved Support: You might require more responsive customer service, which different registrars could offer.
To sum it up, embracing the process of transferring your domain can lead to new opportunities and enhancements for your online endeavors. This guide will walk you through the steps to transfer a domain from GoDaddy, ensuring a seamless transition. Let’s dive in!
Step 1: Unlocking Your Domain
Now that you understand the value of transferring your domain, the first crucial step is unlocking it. Many registrars, including GoDaddy, lock domains to prevent unauthorized transfers. Unlocking your domain is simple but requires a few precise actions. Let’s walk through the process together.
Before you can unlock your domain, you need to log into your GoDaddy account. Here’s how to do it:
- Open Your Browser: Navigate to the GoDaddy website.
- Log In: Click on the “Sign In” button located at the top right corner. Enter your credentials—this is a step that I always find reassuring because it feels like entering my digital home.
- Go to Your Domain Manager: Once logged in, locate “My Products” from the account drop-down menu. Here, you’ll see a list of all the domains you own.
This initial step is straightforward, but if you encounter any issues, don’t hesitate to contact customer support—sometimes a quick chat can solve problems that otherwise feel tedious!
With your account open, it’s time to unlock your domain. Follow these steps:
- Select Your Domain: Find the domain you wish to transfer and click on it to access its settings.
- Unlock Domain: Look for the “Domain Lock” option. Simply toggle it off to unlock your domain.
Remember:
- Some domains may have additional security features, like two-step authentication. Ensure you’ve completed those steps to unlock your domain fully.
- It’s essential to complete this action promptly, as the changes may take some time to propagate.
Now that your domain is unlocked, you’re ready to move to the next exciting step in the transfer process!
Step 2: Disabling Domain Privacy
After successfully unlocking your domain, the next step in the transfer process involves disabling domain privacy. Domain privacy, also known as Whois privacy, protects your personal information from being publicly accessible. However, you’ll need to disable this feature to transfer your domain from GoDaddy. Let’s explore how to do this efficiently.
Navigating to Domain Privacy Settings
To start, you’ll need to find the domain privacy settings in your GoDaddy account. Here’s how to navigate through this:
- Return to Your Domain Manager: While still logged into your GoDaddy account, head back to the “My Products” section where your domains are listed.
- Select Your Domain: Click on the domain name you wish to transfer. This action will bring up a variety of options specific to that domain.
- Access Privacy Settings: Look for the “Privacy” or “Additional Settings” section. This could be labeled differently depending on GoDaddy’s current interface, but it’s usually easy to spot.
Personal Tip: I find it helps to keep the search bar handy when browsing settings menus; it can save you some time!
Once you’re in the privacy settings, the next step is to disable Whois privacy:
- Toggle Off Privacy: If you see an option labeled “Enable Privacy” or “Domain Privacy Protection,” toggle it off.
- Confirm Changes: GoDaddy may ask you to confirm your decision, so ensure you agree to the prompt.
Disabling Whois privacy ensures that your new registrar can access your contact details, facilitating a seamless transfer. Once you’ve completed this step, you’re one step closer to transferring your domain! With domain privacy disabled, let’s proceed to the next critical stage.
With your domain unlocked and privacy disabled, you’re now ready to obtain the authorization code, commonly known as the EPP code, which is crucial for initiating your GoDaddy Domain Transfer. This code acts as a security measure to ensure that you’re the rightful owner of the domain. Let’s break down how to request it from GoDaddy and make sure you have it handy.
To kick things off, you must request your authorization code directly from GoDaddy. Here’s a simple guide to do just that:
- Log in to Your Account: Access your GoDaddy account if you haven’t already.
- Navigate to Your Domain: Return to “My Products” and click on the domain you wish to transfer.
- Find Authorization Code: Look for the “Authorization Code” or “Get Authorization Code” option within the domain settings. Often, it’s located under the “More” or “Additional Settings” dropdown.
A Quick Note: It’s always wise to double-check if you have any outstanding issues, like a pending renewal or disputes that might delay the process!
Once you’ve requested the authorization code, it will be sent to the email associated with your GoDaddy account. Here’s how to ensure you receive it:
- Check Your Inbox: After a few minutes, take a look at your email inbox for a message from GoDaddy. The email should include your authorization code.
- Spam or Junk Folder: If you don’t see it in your primary inbox, check your spam or junk folder quickly; sometimes, essential emails get filtered incorrectly.
Once you have this code, you’re equipped for the next steps in the transfer process. Keeping this information secure is essential, as it will be your ticket to completing the transfer smoothly. Now that you’ve got the authorization code, it’s time to move forward!
Check out the official GoDaddy link for convenience, transfer your domain away from GoDaddy.
Step 4: Initiating the GoDaddy Domain Transfer Process
With your authorization code safely in hand, you’re now ready to kick off the GoDaddy Domain Transfer process. This stage is crucial as it involves selecting a new registrar that fits your needs and entering the authorization code to finalize the transfer. Let’s navigate through this together!
Choosing a new registrar can be an exciting yet daunting process, especially with many available options. Here are some factors to consider when making your selection:
- Pricing: Compare registration fees and renewal rates, as these can vary significantly among different registrars.
- Customer Support: Look for registrars known for excellent customer support. If you’re like me, a responsive and helpful support team can make a world of difference when you’re facing issues.
- Features Offered: Consider what additional features you may need, such as email hosting, website builders, or enhanced security options.
Before making a decision, it’s always a good idea to read reviews and perhaps even reach out to potential registrars to gauge their customer service.
Once you’ve selected your desired registrar, the next step is to complete the transfer by entering your authorization code. Here’s how to do it:
- Sign Up: Create an account with your new registrar if you haven’t already.
- Begin Transfer: Look for an option to “Transfer Domain” on their dashboard. Selecting this will typically guide you through the process.
- Input the Authorization Code: You’ll be prompted to enter the authorization code you obtained from GoDaddy. Make sure to copy and paste it to avoid any typographical errors.
After entering the code, follow any additional prompts the new registrar provides. Once submitted, this signals the beginning of the transfer process. It’s that simple! Now, just sit back and relax as the wheels are set in motion for your domain transfer. You’re nearly there!
Congratulations! You’ve successfully initiated the domain transfer process. The next important step is to approve the transfer request—this involves a couple of confirmations, both in your GoDaddy account and through your email. Let’s break it down.
First, you must log back into your GoDaddy account to confirm the transfer. Here’s how to do it:
- Log In: Access your GoDaddy account using your credentials as you did in the previous steps.
- Navigate to Domain Settings: Go to the “My Products” section and click on the domain name you are transferring. This takes you back to the management area for that specific domain.
- Review Transfer Status: You should see a notification or option indicating an active transfer request. Confirm that you wish to proceed with this transfer.
Keeping a close eye during this step is essential, as leaving a transfer request unconfirmed could lead to delays. Personal tip: I always set reminders for myself to check back on transfer statuses to avoid any surprises!
In addition to confirming within your GoDaddy account, a second layer of approval is usually required via email. Here’s what to do:
- Check Your Inbox: Look for an email from your new registrar regarding the transfer authorization. This email typically contains a confirmation link.
- Click the Confirmation Link: By clicking the link, you’ll be prompted to authorize the transfer. This step is critical, as it validates your request and prevents unauthorized transfers.
Make sure to complete this step promptly, as there may be a time limit for the authorization’s validity. Once you’ve confirmed both in GoDaddy and via email, you’ve taken a significant step towards completing your domain transfer! Get ready to move on to the final stage of this exciting journey!
Now that you’ve navigated through the transfer approval process, you’re nearing the finish line! The final step in transferring your domain is to verify that the transfer is complete and to update your domain contact information—this ensures everything is in order at your new registrar. Let’s walk through these tasks so you can secure your digital identity.
The first thing you’ll want to do is confirm that the transfer has been successfully completed. Here’s how to do that:
- Log in to Your New Registrar Account: Access your account with the new registrar where you transferred your domain.
- Check Domain Status: Navigate to the section where your domains are listed. You should see your newly transferred domain with a status indicating it has been successfully transferred.
It’s always a good practice to double-check that everything looks correct. I remember feeling relieved when I first saw my domain listed under my new registrar, knowing that I had effectively completed the transfer process!
Once you’ve confirmed the transfer, it’s crucial to update your domain contact information. This ensures all essential notifications reach you in a timely manner. Here’s how to do it:
- Access Domain Settings: Find your domain in your new registrar’s dashboard and select “Manage” or “Edit Settings.”
- Update Contact Information: Input your current email address, phone number, and any other relevant details. Ensure accuracy here to avoid issues in the future.
Keeping your contact details up-to-date helps you stay informed about renewals or changes and secures your domain from potential hijacking attempts. After making these updates, you can confidently say that your domain is fully transferred and well-maintained under your new registrar. Excellent work, you’re all set!
Step 7: Confirming GoDaddy Domain Transfer Success
Congratulations on reaching the final step of your domain transfer journey! Now that you’ve finalized the transfer and updated your contact information, it’s time to confirm that everything is in order. This step is essential to ensure your domain is fully functional and ready for future success.
Checking Domain Details in New Registrar Account
First, let’s check your domain’s details in your new registrar account to ensure that everything transferred correctly:
- Log in to Your New Account: Access the registrar’s dashboard where your domain is now hosted.
- Locate Your Domain: Navigate to the section listing your domains. This is where you can see all the domains associated with your account.
- Review Domain Details: Click on your domain name to view its details. Pay attention to the following:
- Registration Dates: Ensure the registration date is accurate, indicating the successful transfer.
- Status: The domain should reflect an “Active” status, which confirms it’s fully operational.
I remember when I checked and saw everything was in order, it felt like winning a small victory!
Ensuring Domain Functionality and Renewal Status
After verifying the transfer details, the next crucial step is to ensure that your domain is functioning correctly, including its renewal status:
- Test Domain Functionality: Enter your domain name in a browser to ensure it directs to the correct website. If you have any associated services, such as email, test those as well.
- Review Renewal Settings: Make sure to check the renewal settings in your new account. You can typically select automatic renewal to prevent any lapse in service.
Being proactive about these checks ensures a smooth transition and strengthens the security and reliability of your online presence. With everything verified and operational, you can confidently enjoy your newly transferred domain and all the opportunities it brings. You’ve done it!
Understand more about domains and learn how to register a domain name